[스케치업 기초강좌 1강 수업자료 링크]
https://drive.google.com/file/d/1OevW42rki3fEuEUtqiSjePO5Tjxvnmcb/view?usp=sharing
1. 인터페이스와 나만의 템플릿 만들기.skp
drive.google.com
스케치업을 조금더 원활하게 또 나에게 맞게 사용하시기 위해선 나만의 템플릿을 만들어 사용하시는 것이 좋습니다.
오늘은 스케치업에서 템플릿을 만들어 저장하는 방법에 대해서 설명드리도록 하겠습니다.
스케치업을 시작하게 되면 아래와 같은 템플릿 선택 화면을 보시게 되는데요
저는 AC 라는 템플릿을 만들어 사용중에 있는게 보이실거에요
보통 Architectural - Millimeters 템플릿을 이용해 많이 시작하게 됩니다.
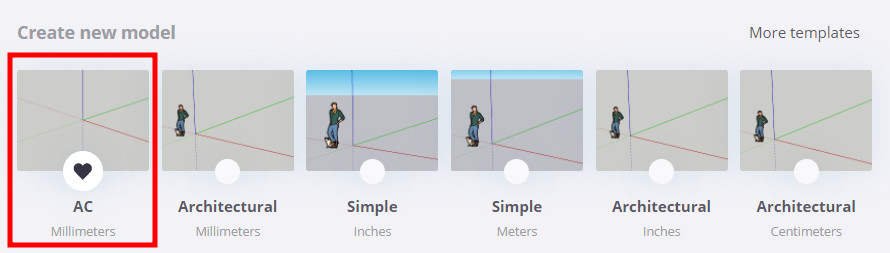
Architectural - Millimeters 템플릿을 눌러 시작하시면 아래와 같은 화면이 쫙 펼쳐 집니다.
스케치업 2023 버전을 대표하는 사람 이미지도 보이시고 위쪽 메뉴와 옆쪽의 트레이들이 정돈 되지 않은 채로 나오게 됩니다.
먼저 위쪽의 메뉴 바에서 마우스 우클릭하여 필요한 메뉴들을 꺼내 줍니다.
저는 고체도구, 그림자, 단면, 뷰, 스타일, 측정, 큰 도구 세트, 태그, 표준 이렇게 9개의 메뉴바를 꺼내 주었고 배치도 완료해 주었습니다.
오른쪽에 디폴트 트레이도 정렬해 주어야 겠죠
메뉴바의 Window 메뉴에서 Default Tray 메뉴로 이동해 주시고
보이실 원하시는 트레이들을 체크해주시면 됩니다.
저는 Entity Info, Styles, Tags, Materials, Soften Edges, Scenes 이렇게 6개의 트레이를 꺼내놓고 사용합니다.

이렇게 화면 셋팅이 완료되었다면 단축키 설정도 해줍니다.
마지막으로 나만의 템플릿으로 저장하시기 위해선
메뉴바의 File - Save as Template 을 눌러줍니다.
원하시는 이름을 지정하고 템플릿으로 저장을 해주면 나만의 템플릿 만들기가 완성됩니다.
스케치업을 처음 사용하시는 분들을 위한 기초강좌가 건축클래스 유튜브에 업로드 되어 있습니다.
초기 설정에 대한 자세한 설명은 영상을 참고해 주세요!
[스케치업 기초강좌 1강 유튜브 강좌]
https://youtu.be/9WXxPHZM_XE?si=biHC408ZmKiixNGa
'스케치업' 카테고리의 다른 글
| 스케치업 가이드라인 TAPE MEASURE TOOL (0) | 2024.07.08 |
|---|---|
| 스케치업 Follow Me (따라가기) 파헤치기 (1) | 2024.07.05 |
| 스케치업 수정 도구 설명 (이동, 회전, 복사, 그리고 그룹과 컴포넌트) (0) | 2024.07.05 |
| 스케치업 기본 그리기 도구 (Drawing Tools) (0) | 2024.07.03 |
| 스케치업 단축키 설정방법 - 스케치업 기초강좌 (0) | 2024.07.02 |